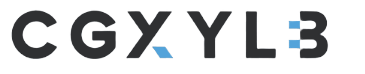One factor that has been lacking from Microsoft Outlook is the flexibility to Import/Export settings. You’ll think about that when the builders develop a software program product they might take into account the flexibility to export (backup) configuration settings as probably the most primary options of the software program. Sadly, that isn’t at all times the case. For probably the most half they do, however in case of Microsoft Outlook they by no means added that performance, even though it is a characteristic that’s desperately wanted. In Outlook there may be an Export possibility however it’s used for a unique objective.
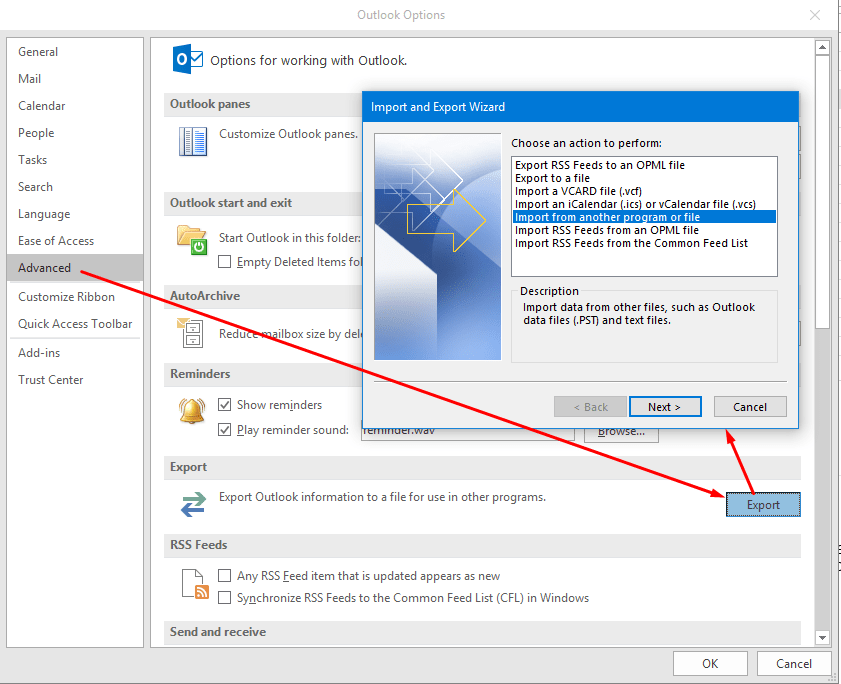
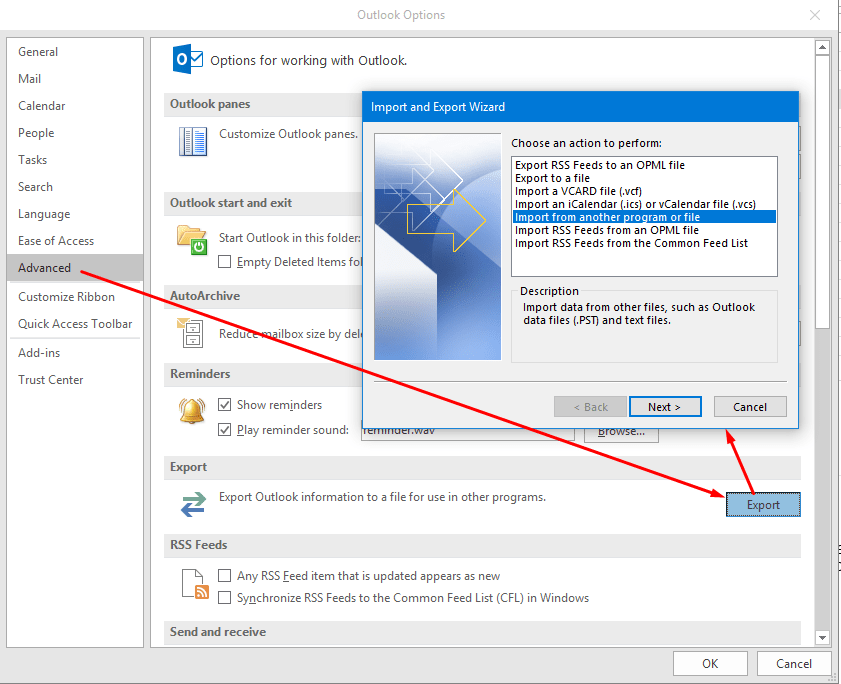
The export possibility is used to both export RSS feeds, or export messages in a folder. It doesn’t mean you can export Outlook settings, resembling all of the POP3 and IMAP accounts that you’ve got configured. As a result of nature of my enterprise as an teacher and advisor, I handle a number of networks and for varied causes I’ve near 50 accounts (principally POP3) that I exploit in my Outlook profile. Each time a brand new model of Outlook comes out, or I’ve to create an Outlook profile on a unique laptop, I’ve to begin from scratch and add all these accounts manually.
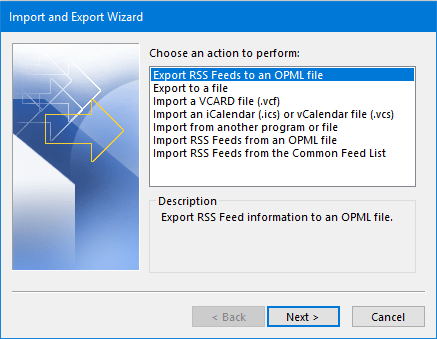
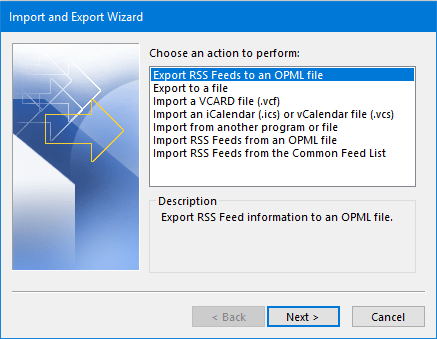
I’ve been trying to find an answer for a very long time. Through the years, I’ve requested Microsoft consultants, fellow instructors, Outlook consultants, and searched the Web. I used to be actually hoping Outlook builders will add a backup performance however they didn’t. Apparently, beginning with Workplace 2007, you’ll be able to export and import the ribbon configuration in a lot of the Workplace purposes, together with Outlook however exporting and importing the e-mail account settings shouldn’t be an possibility. By the way in which, I really like the flexibility to customise my ribbon settings, export the configuration after which import it on different computer systems.
For the previous a number of weeks the automated Ship/Obtain characteristic in Outlook stopped working. I attempted each trick I do know, disabled each single add-on and nonetheless couldn’t Ship/Obtain to work robotically. It labored wonderful manually. I made a decision to delete my profile however I didn’t need to undergo the method of making 50 new e-mail accounts manually. I began to go searching within the registry and found that there’s an Outlook profiles folder. I assumed I ought to check this out. Previously, I haven’t been capable of finding something within the registry that may enable me to export my settings. I used the registry with Outlook Specific very often and it was very useful. I exported the profiles folder and imported it on a check machine. It labored like a attraction. I repeated the process of deleting my Outlook profile [in Control Panel -> Mail] after which creating a brand new one on my manufacturing laptop. I then used the .reg file to import the e-mail profiles and it lastly fastened my automated Ship/Obtain downside.
Registry Path for Outlook Profile
The situation for Outlook profile is totally different in varied variations of Outlook. Listed here are the paths.
Outlook 2010 profile path: HKEY_CURRENT_USERSoftwareMicrosoftWindows NTCurrentVersionWindows Messaging SubsystemProfilesOutlook
Outlook 2013 profile path: HKEY_CURRENT_USERSoftwareMicrosoftOffice15.0OutlookProfiles
Outlook 2016 profile path: HKEY_CURRENT_USERSoftwareMicrosoftOffice16.0OutlookProfiles
Outlook 2019 profile path: HKEY_CURRENT_USERSoftwareMicrosoftOffice16.0OutlookProfiles
NOTE: The Workplace model code has not elevated in latest editions, so Workplace 2016, Workplace 2019, and Workplace 365 use the identical model (16.0) within the registry as a result of their primary code hasn’t modified.
| Outlook Model | Workplace Code in Registry |
| Outlook 97 | 8.0 |
| Outlook 98 | 8.5 |
| Outlook 2000 | 9.0 |
| Outlook XP/2002 | 10.0 |
| Outlook 2003 | 11.0 |
| Outlook 2007 | 12.0 |
| Outlook 2010 | 14.0 |
| Outlook 2013 | 15.0 |
| Outlook 2016 | 16.0 |
| Outlook 2019 | 16.0 |
| Workplace 365 | 16.0 |
In case your profile known as Outlook then there can be a folder known as Outlook below Profiles. My profile in Outlook known as Zubair Alexander so there’s a folder with my title below the Profiles folder within the registry. If you wish to change the title of your profile you should change it within the registry as a result of there isn’t any choice to rename your profile in Outlook. Merely right-click the folder and rename it.
| WARNING! Modifying registry is like doing a mind surgical procedure in your laptop. It’s not meant for everybody. Modifications to the registry ought to solely be made by consultants who’re very conversant in Home windows registry. Make adjustments to the registry at your personal threat. |
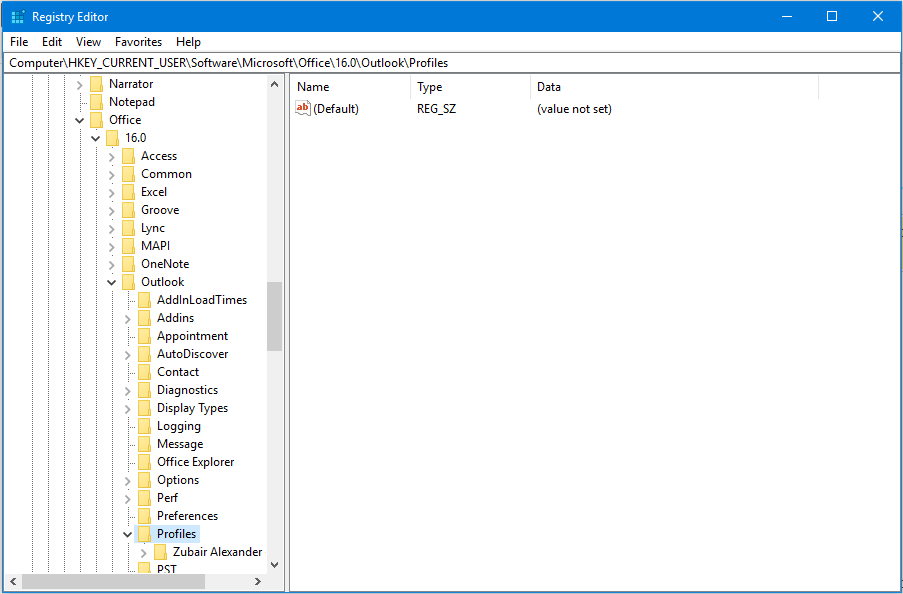
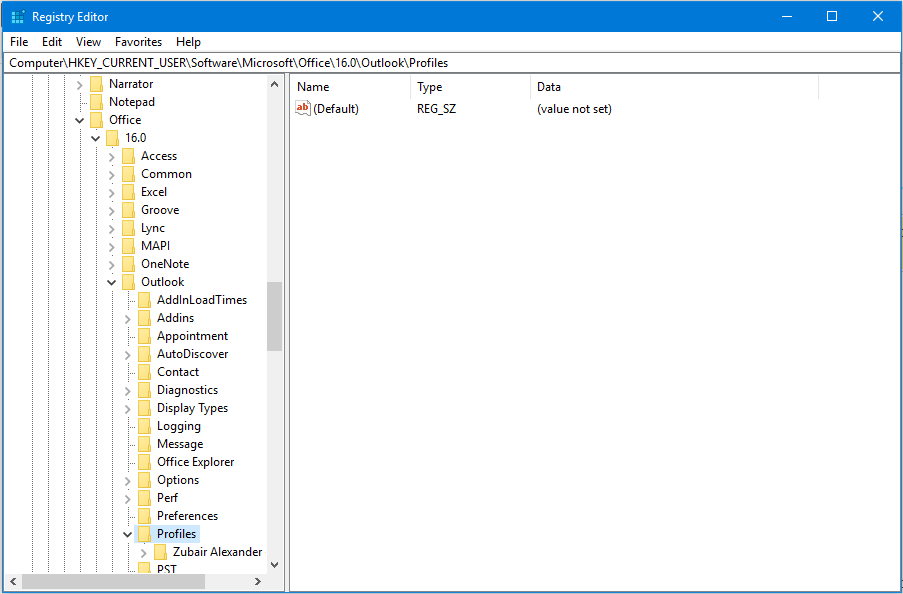
To export your settings, right-click the folder and choose Export. Then save the .reg file in your onerous drive. You need to use this .reg file to import settings on the identical laptop after you reinstall or delete your profile to repair an issue, or you should use the exported file on one other laptop.
Importing Outlook Profiles
To import the profiles utilizing the .reg file, all it’s important to do is double-click the .reg file and comply with the directions.
NOTE: The title of the profile ought to match with the title of the profile that was used to export the registry knowledge. For instance, in case your Outlook profile was known as Invoice Gates, then the title of the profile the place you need to import the Outlook profile knowledge must also be known as Invoice Gates. When you exported the registry knowledge for an Outlook profile known as BillG after which attempt to import it into an Outlook profile known as Invoice Gates it gained’t work as a result of whenever you double click on the file it would merely import it right into a folder known as BillG within the registry, not within the folder Invoice Gates. After all, there are methods to idiot the registry and you may attempt to edit the .reg file in Notepad and replace all of the references to the profile however if you wish to go that route I’ll go away that as much as you.
Importing Signatures in Outlook Profiles
You may import your signatures in Outlook by copying them from the APPDATA folder in your profile in Home windows Explorer (known as File Explorer in Home windows 8/8.1). As a result of APPDATA folder is a hidden folder, you’ll be able to merely use the next in Begin, Run field on Home windows 7/8/XP to shortly get to the folder:
%APPDATApercentMicrosoftSignatures
For extra data, try my new article Methods to Backup and Restore Electronic mail Signatures in Microsoft Outlook.
One ultimate observe, whenever you use the registry to export and import your Outlook settings, it gained’t embrace the passwords in your account settings as a result of the passwords are usually not saved within the registry. Due to this fact, you’ll have to reenter the password for every account. Nevertheless, in case you import your settings on the identical laptop your passwords ought to be in tact. Frankly, I’d quite enter 50 passwords as an alternative of making utterly new 50 POP3 accounts. Fortunately, I needed to repair a corrupted profile on the identical laptop the place I exported my settings so I didn’t should reenter my passwords after importing my profile settings.