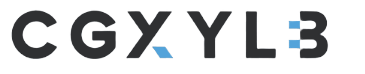Have you ever ever run right into a scenario in Microsoft Phrase the place you by some means ended up with a horizontal line that you simply completely can’t delete? On this article I’ll present you what may cause this case and what you are able to do to repair the issue. In my view, it’s one of the irritating issues in Phrase that I’ve ever encountered. The repair is really easy even a cave man can do it…..so long as he’s snug with utilizing a mouse and keyboard, after all.
Downside
On a clean line in Microsoft Phrase, you enter a collection of underscores, maybe to create a line just like the one within the picture under to separate the 2 paragraphs. As quickly as you hit the Enter key, the catastrophe strikes as a result of now you may’t delete the road. When you have been so as to add a collection of underscores on a line that has textual content (see third line), after which hit the Enter key, there gained’t be an issue. The issue is simply skilled once you do that on a clean line (see fifth line). I typed a collection of underscores after which pressed the Enter key, which created a daring line. If my cursor is above the thick line on the finish of line 4, urgent the Enter key merely strikes the horizontal line down.
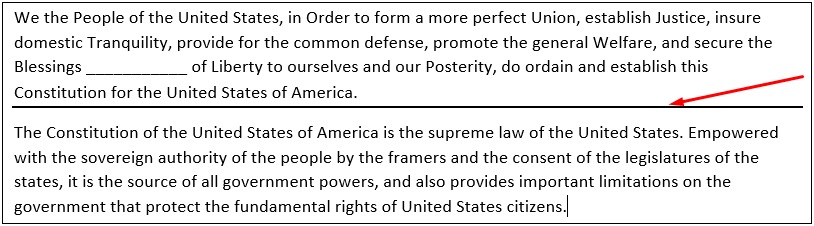
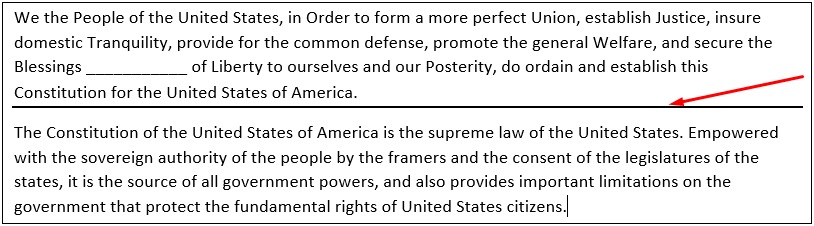
If I create some area above and under the daring line, choose the world above and under the road with my mouse after which delete the whole space, it certain will delete the road. Proper? Mistaken!
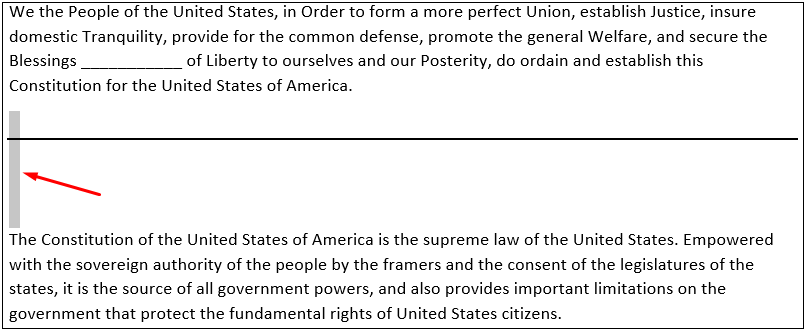
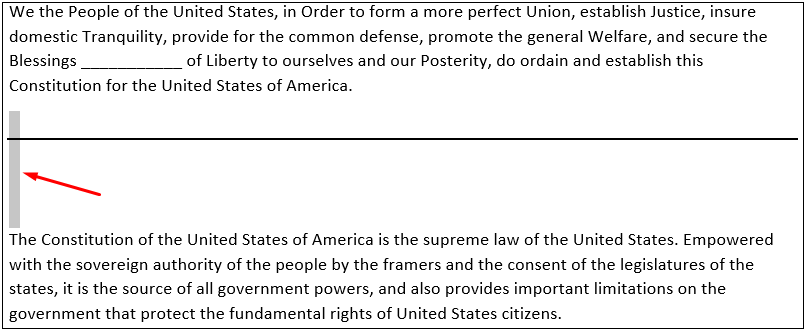
The daring line is virtually invisible to Phrase and Phrase can’t delete what it may well’t see. Don’t trouble copying these paragraphs to a brand new Phrase doc as a result of you may be copying the issue to the brand new doc.
You may additionally run into one other problem. Let’s say you delete all of the textual content under the road (the second paragraph within the above picture). You simply created yet one more significant issue for your self. Now there’s completely no means so that you can go down under the road and add any textual content. Keep in mind, the road behaves as if it have been “invisible” to Phrase. Even when you choose the world that accommodates the road, you simply can’t delete it. It’s like Jason within the film Friday the thirteenth, you simply can’t kill him.
Answer
The answer works in most, if not all, variations of Microsoft Phrase. Nonetheless, I’ve examined it solely on the newer variations of Microsoft Phrase, as much as Phrase 2019.
First let me clarify what’s happening. When you kind 3 of the next characters consecutively in a clean row, that doesn’t have any textual content, after which press the Enter key, Phrase creates a border round that paragraph.
- Tilde (~)
- Pound or hash signal (#)
- Asterisk (*)
- Underscore (_)
- Hyphen (-)
- Equal to signal (=)
Within the picture under, I typed every of the above characters 3 instances, with no area between them, and hit the Enter key. You possibly can see the outcomes. After you hit the Enter key, you gained’t see the three characters that you simply typed, you’ll solely see the horizontal line that may’t be deleted. The horizontal line is definitely a border created by Phrase on the backside of the paragraph.
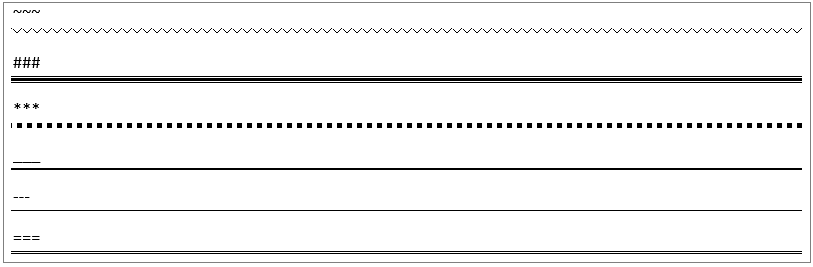
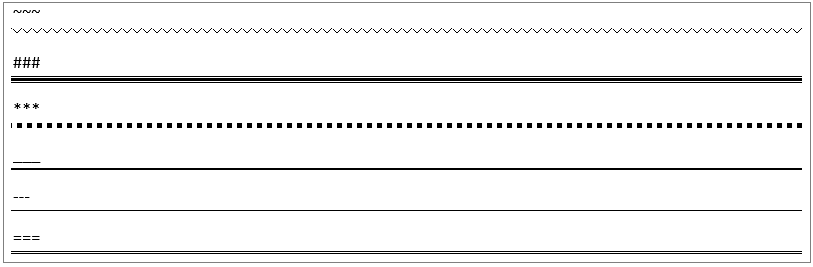
When you hold urgent the Enter key, you retain on creating a brand new paragraph that accommodates the border on the backside of the paragraph.
What you’ve skilled is the default habits in Phrase you can change. The horizontal line is definitely a border on the backside of the paragraph and is a part of the paragraph’s formatting. The best technique to do away with it’s to make use of the Ctrl+Q mixture in your keyboard. CTRL-Q removes the formatting across the paragraph that has been chosen (highlighted). Simply transfer your cursor anyplace within the paragraph above the road that you simply need to delete, after which use Ctrl+Q to do away with the formatting. For instance, if you wish to delete the road with the tildes within the above screenshot, transfer your cursor someplace within the line above the tildes, let’s say, at first of the road earlier than the primary tilde (pronounced “till-duh” however generally referred to as squiggle, or twiddle), then use Ctrl+Q to take away the road. It actually doesn’t matter the place you place the cursor above the horizontal line, so long as it’s inside the paragraph. If you’re undecided, simply transfer it to the start of the road simply above the road you can’t delete so you may do away with the border. As I discussed earlier, the horizontal line is a border on the backside of the paragraph and is a part of the paragraph’s formatting.
Alternate Methodology for Deleting the Border
Apart from the Ctrl+Q technique, which I discover a lot simpler to recollect, you too can use the Phrase ribbon to delete the paragraph border. Relying on the model of Phrase you might be utilizing, the choices is likely to be barely completely different. You principally must go to the formatting space the place you may take away the border on the backside of the paragraph. The screenshots on this article are from Phrase 2016.
Phrase 2013 & Later: Residence tab -> Paragraph part -> Border button -> No Border
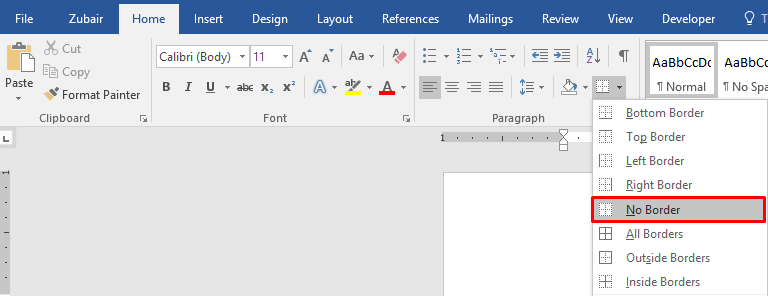
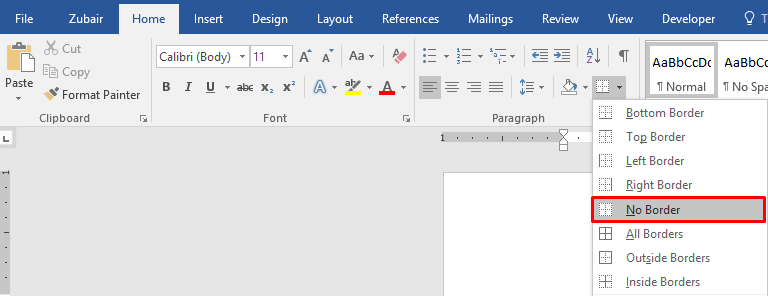
Within the earlier picture the place I’ve all of the various kinds of strains, if you wish to delete all of them, merely choose all of the paragraphs after which use Ctrl+Q. All of the paragraph borders will disappear, however your textual content will keep intact. If you’re like me and don’t like this default habits the place Phrase provides borders on the backside of the paragraph, you may go to File -> Choices -> Proofing -> AutoCorrect Choices -> AutoFormat As You Sort -> and clear the field subsequent to Border Strains.
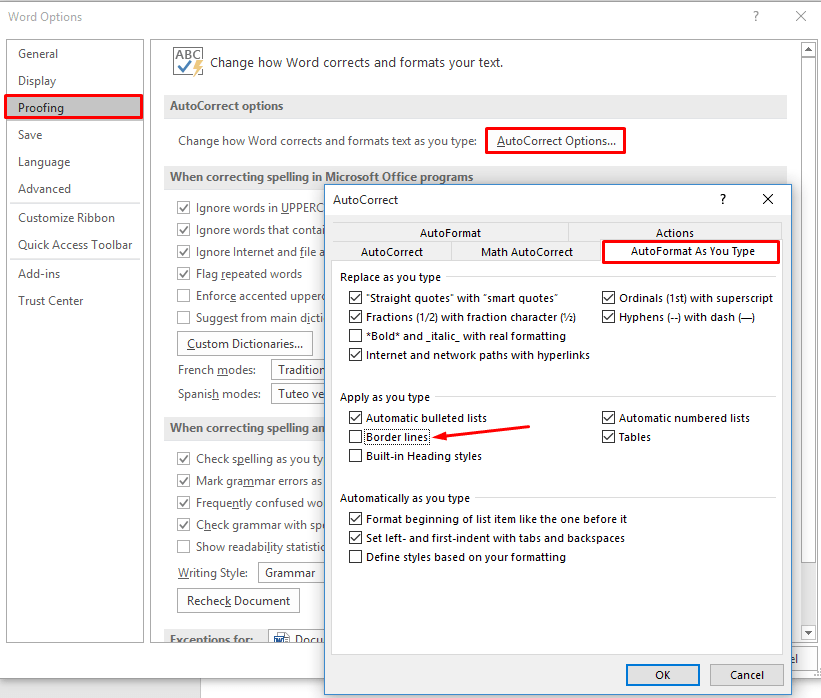
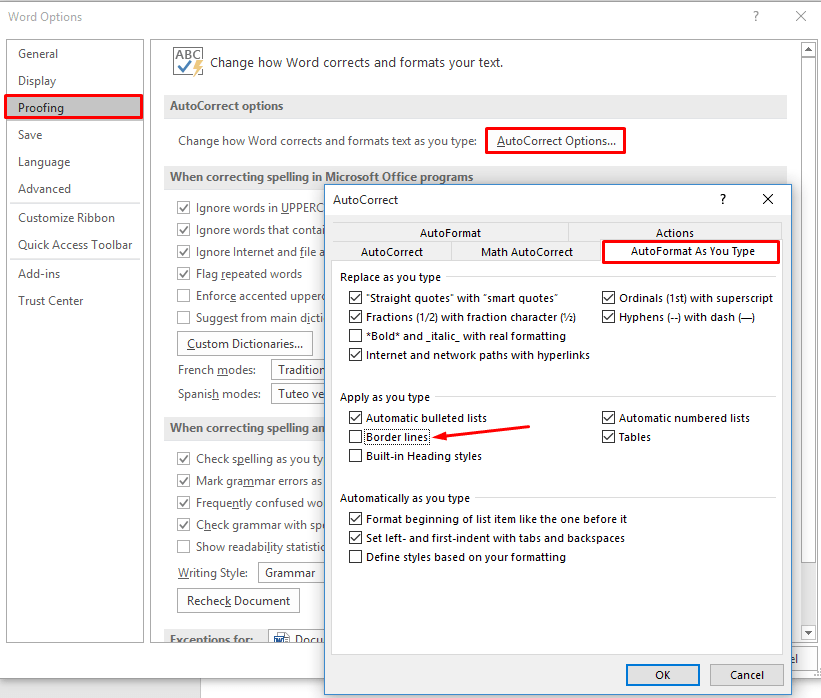
When you are at it, overview different settings on this tab. You might like a few of them however need to change the default habits of others. For instance, I like the choice beneath Change as you kind for Ordinals (1st) with superscript, however don’t just like the default choice for Hyphens (–) with sprint (–). Poke round on the opposite tabs of AutoCorrect to see if there’s one thing else you don’t like. Each time I set up Microsoft Workplace, I’ve a collection of tweaks that I do in Phrase, Excel, PowerPoint, Outlook and different purposes. Customizing the AutoCorrect is a vital a part of my ordinary tweaks.