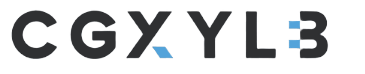If you subscribe to Workplace 365, you don’t have to make use of all of the options. For instance, you could resolve to make use of SharePoint On-line and Skype for Enterprise however not essentially Change for e mail in workplace 365 as a result of you’ll have your personal Change Server. Even in case you are utilizing your e mail in Workplace 365, you could discover it handy to make use of the Outlook consumer utility that’s included in Microsoft Workplace as a result of it would assist you to handle all of your emails in a single place. For instance, you should utilize Put up Workplace Protocol (POP) so as to add your corporation e mail from Workplace 365 and all of your private emails, similar to Gmail, Outlook.com, and so forth. Listed below are the step-by-step directions on configure POP in Outlook consumer.
Configuring POP for Workplace 365 E mail
- In Outlook 2016, go to File -> Data -> Account Settings -> Account Settings.
- On the E-mail tab click on New.
- On the Auto Account Setup display screen choose Handbook setup or extra server sorts after which click on Subsequent.
- On the Selected Service display screen choose POP or IMAP after which choose Subsequent.
- On the POP and IMAP Account Settings display screen enter the data as obligatory. The next display screen reveals an instance for consumer Invoice Gates. Enter your identify and e mail tackle and password and use the next data for incoming and outgoing mail servers after which click on Extra Settings.
Incoming mail server: outlook.office365.com
Outgoing mail server (SMTP): smtp.office365.com
googletag.cmd.push(perform() { googletag.show(‘waldo-tag-9041’); });
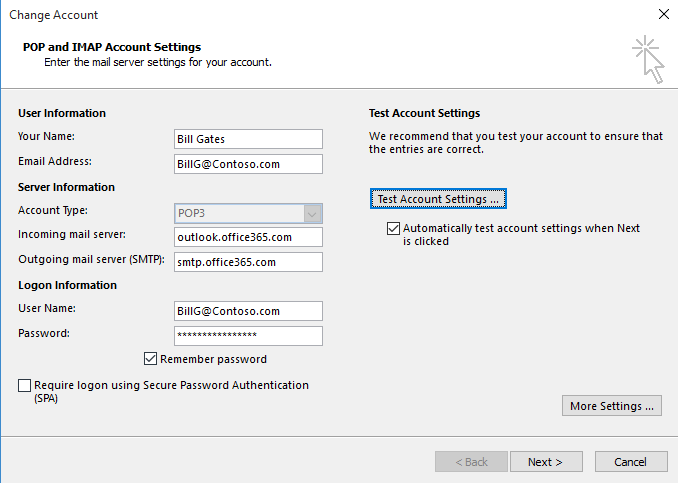
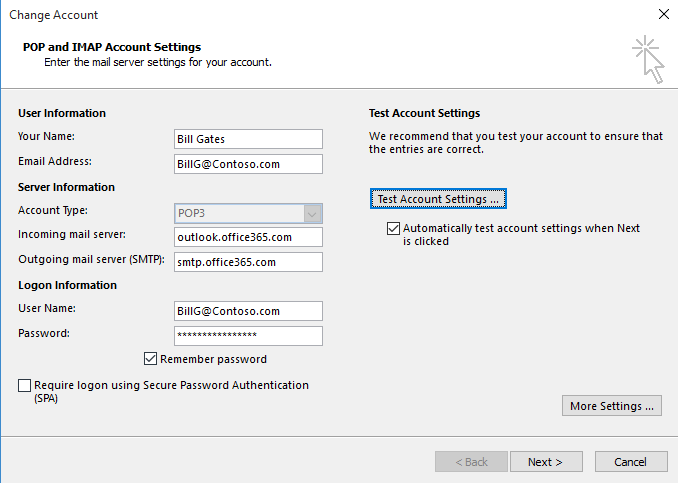
- On the Normal tab of the Web E-mail Settings sort a reputation for the mail account. I often enter the consumer identify after which in parenthesis enter the kind of e mail (e.g. Gmail, Outlook.com, Workplace 365, and so forth.). Click on the Outgoing Server tab earlier than you click on OK.
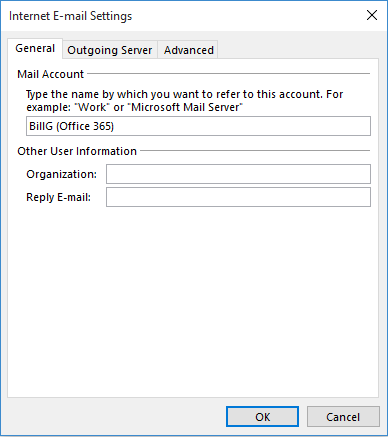
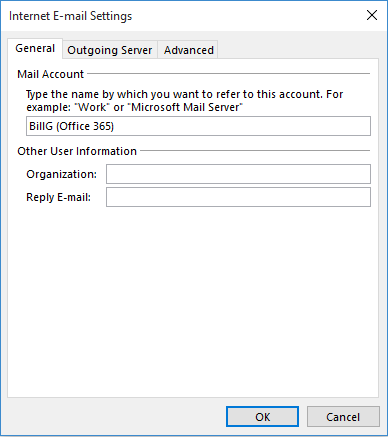
- On the Outgoing Server tab be sure the field My outgoing server (SMTP) requires authentication and the radio button Use identical settings as my incoming mail server is checked after which click on the Superior tab.
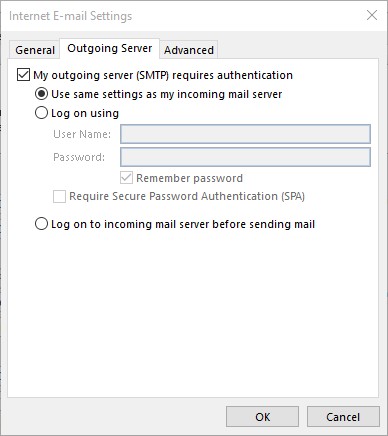
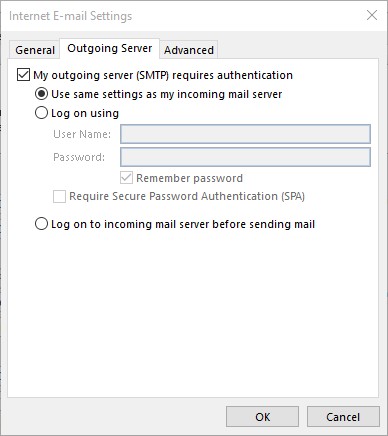
- On the Superior tab, use the next data.
Server Port Numbers
Incoming server (POP3): 995
This server requires an encrypted connection (SSL): checked
Outgoing server (SMTP): 587
Use the next sort of encrypted connection: TLSServer Timouts
Settle for the default worth.Supply
Choose the choices as obligatory. In case you are undecided then settle for the default setting. I want to clear the field subsequent to take away from server after X days and clear the field subsequent to Go away a replica of messages on the server as a result of as soon as I’ve learn my messages in Outlook I don’t need litter my Outlook.com or Gmail account on the server.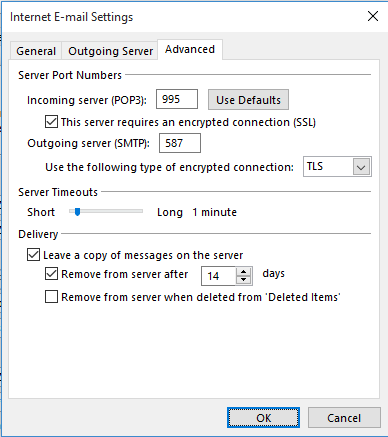
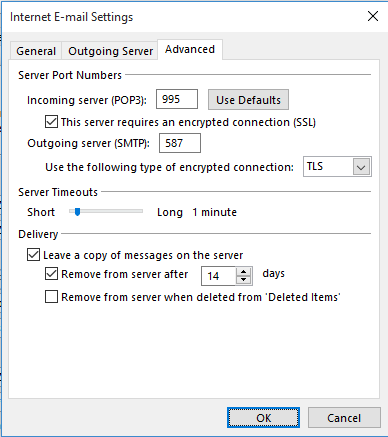
- Click on OK then click on Subsequent.
- If the data you entered is appropriate, Outlook will check the configuration and if profitable you will note the standing for the check as Accomplished.
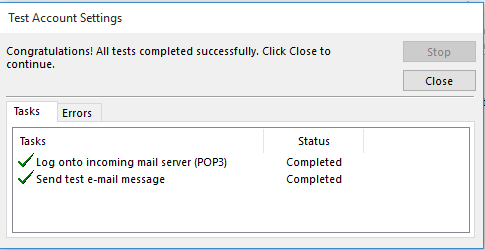
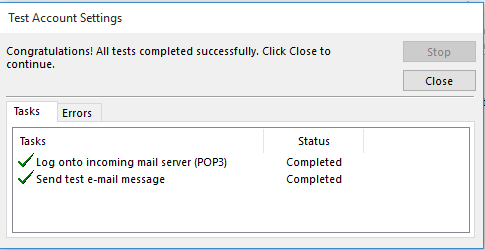
- Click on Shut after which click on End.
Configuring IMAP for Workplace 365 E mail
To configure IMAP for Outlook.com, use the identical configuration as POP apart from the next. In step 5 change POP to IMAP. Use the next data for server identify, port and encryption technique.
Server identify: outlook.office365.com
Port: 993
Encryption technique: SSL
Configuring POP for Gmail
To configure POP for Gmail, use the identical steps as above in Configuring POP for Workplace 365 E mail, apart from the next.
- In step 5, use the next:
Incoming mail server: pop.gmail.com
Outgoing mail server (SMTP): smtp.gmail.com
Change the E mail Deal with and Consumer Title accordingly (e.g. [email protected]).
- In step 6, change BillG (Workplace 365) to BillG (Gmail).
Configuring POP for Outlook.com
To configure POP for Outlook.com, use the identical steps as above in Configuring POP for Workplace 365 E mail, apart from the next. Discover that Outlook.com makes use of Reside, as a substitute of Outlook, for the POP and SMTP servers.
- In step 5, use the next:
Incoming mail server: pop3.stay.com
Outgoing mail server (SMTP): smtp.stay.com
Change the E mail Deal with and Consumer Title accordingly (e.g. [email protected]).
- In step 6, change BillG (Workplace 365) to BillG (Outlook.com).
Further Studying
You might also be focused on studying the next associated articles. By the way in which, Outlook 2013 configuration is similar to Outlook 2016.