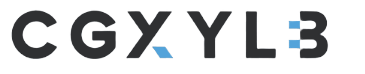Right here is an instance that reveals intimately how one can import an Excel spreadsheet right into a Microsoft Workplace SharePoint Server (MOSS) 2007 Checklist. I used my Home windows Networking Consumer Group Website for instance as a result of I’ve quick access to it. I’m utilizing Excel 2007 in my instance.
First create an Excel doc with column headings and information that must be imported, if one doesn’t exist already. To import an Excel file into SharePoint, you don’t should first create a Checklist and all of the columns as a result of if you import an Excel spreadsheet, SharePoint will create all of the columns and also will create the record based mostly on the title you present. In case you use column names that exist already (e.g. Identify), SharePoint will create a column with a quantity appended to it, e.g. Name1. Listed here are all of the steps.
1. Go to Website Actions, View All Website Content material.
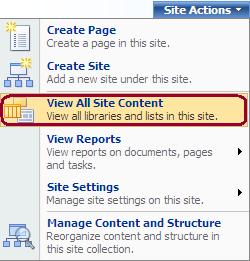
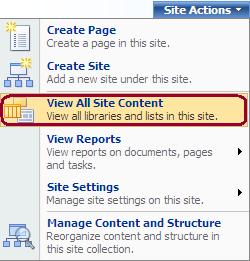
2. Click on Create.
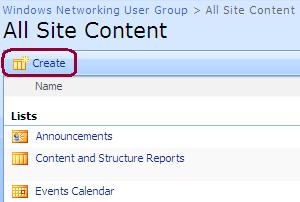
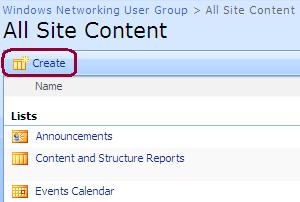
3. Within the Customized Lists part click on Import Spreadsheet.
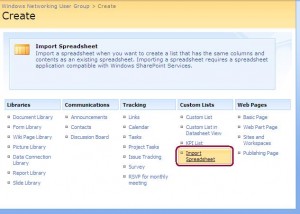
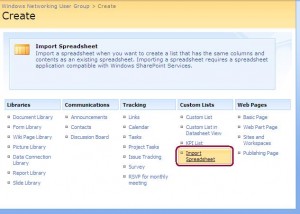
4. Enter the Identify, Description and File location, the place:
Identify: This would be the title of the brand new SharePoint Checklist
Description: An applicable description of the SharePoint Checklist
File location: The trail to your Excel file
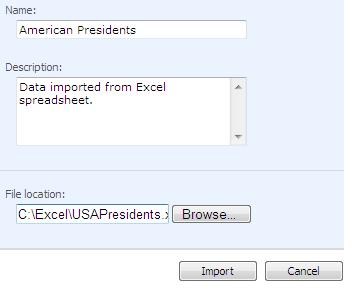
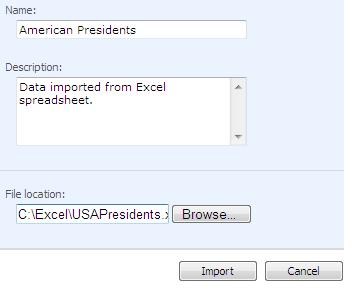
Click on the Import button.
5. You will notice the Excel spreadsheet open up. Within the Vary Kind part, click on the drop-down button and choose Vary of Cells. Click on wherever within the Choose Vary field. This can mean you can choose the textual content that you simply need to import into SharePoint Checklist.
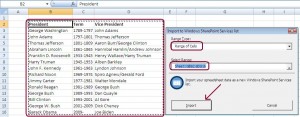
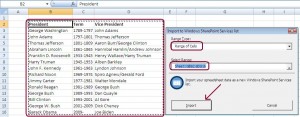
6. Spotlight the headers and all of the cells together with your mouse (click on and drag) after which click on on the icon on the right-hand aspect within the minimized Import to Home windows SharePoint Companies record. This can mean you can get again to the mode the place it is possible for you to to click on the Import button.
![]()
![]()
7. Go forward and click on the Import button to start out the import course of.
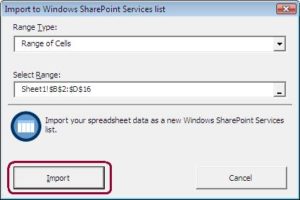
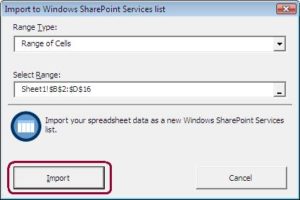
NOTE: Whether or not you might be utilizing Excel 2003 or Excel 2007 there’s a probability that you could be see the next error:
Methodology ‘Put up’ of object ‘IOWSPostData’ failed
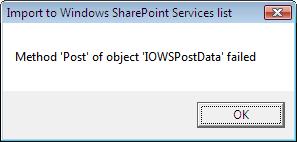
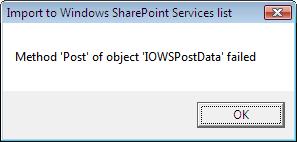
In case you get this error, don’t panic. Simply learn my weblog submit Error: “Methodology ‘Put up’ of object ‘IOWSPostData’ failed” in SharePoint on easy methods to work round this error.
8. If you’re prompted for logon credentials, present the account title a password that has permissions so as to add to the SharePoint Checklist.
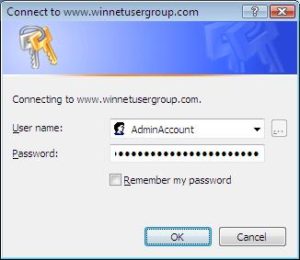
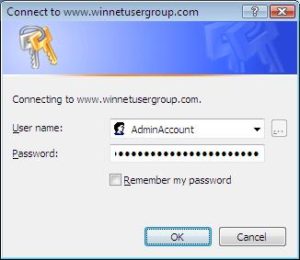
9. You will notice your Excel spreadsheet imported into SharePoint with the title of the record that you simply offered in step 4.
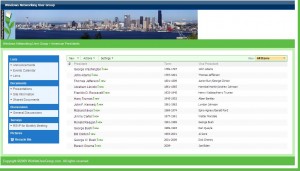
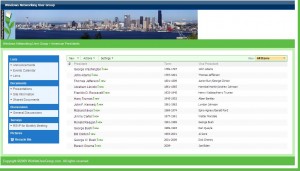
NOTE:
In case you used a reputation for the column that already exists in SharePoint, e.g. Identify. SharePoint will append a number one to the column title, e.g. Name1. Subsequent time it’ll use Name2, and so forth.
Conclusion
As you may see, including information from Excel spreadsheet into SharePoint is comparatively straight ahead. You must try this weblog submit from my colleague Sharee English Excel and SharePoint: Half 2 as a result of she prefers the Named Vary because the Vary Kind and reveals a barely completely different methodology to import information from Excel into SharePoint. With Excel 2003, and even Excel 2007, chances are you’ll run into the Methodology ‘Put up’ error that I discussed earlier. The answer I posted in one other weblog submit appear to work for nearly everybody. I’ve run into this error on a number of computes each Home windows XP computer systems operating Workplace 2003 and Home windows Vista operating Workplace 2007 and was in a position to repair the issue with this answer.