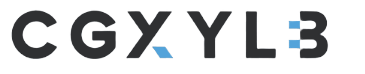If you wish to substitute your current bank card with a brand new one in your Workplace 365 subscription and also you solely have one bank card listed within the drop-down field, you have to first add a brand new bank card. In case you are changing your card for the primary time, you might discover that the steps so as to add a brand new card will not be very intuitive. It’s possible you’ll get fortunate however in the event you attempt to take away the present card first, that’s the place issues get a bit tough. If you happen to attempt to take away the present card you’re going to get an error with directions on the way to add the brand new card. If you happen to observe Microsoft’s directions within the error message, you’ll completely get confused as a result of they’re incorrect. Simply observe the directions under. As soon as you know the way so as to add a brand new bank card, you shouldn’t have any downside including a brand new card sooner or later.
- Log-in to your Workplace 365 subscription with an administrator account.
- Within the Admin Middle, go to Billing -> Subscriptions.
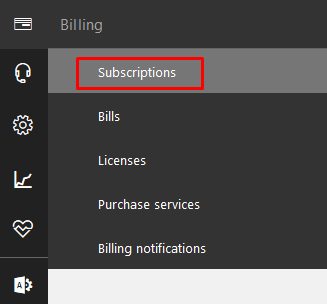
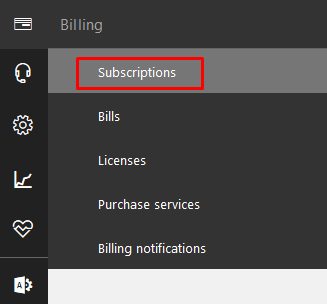
- Within the Cost methodology part click on the hyperlink Change fee particulars.
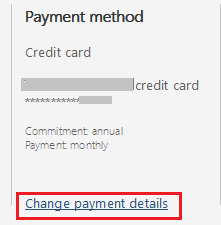
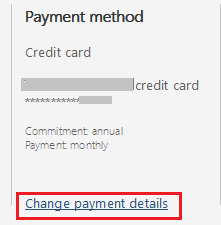
- The Change fee particulars part lists the present bank cards and there’s an choice to take away the present card.
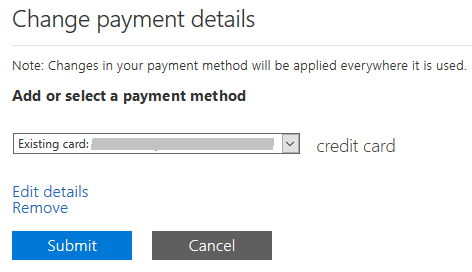
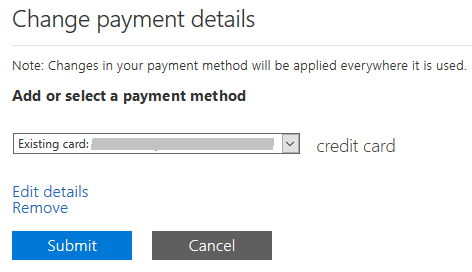
- If you happen to click on Take away and also you solely have one current card, you’re going to get an error stating that To take away this card, go to Admin middle > Billing > Subscriptions and add a brand new bank card to switch this one.


WARNING! The directions within the error message are incorrect and can trigger confusion as a result of in the event you return and search for the choice so as to add a brand new card on the Subscriptions web page you gained’t discover it. You actually need to remain within the space the place the error message is displayed.
The directions ought to have mentioned that so as to add a brand new card, click on on the drop-down field after which choose the choice New bank card. In step 4 above, it does say “Add or choose a fee methodology” in daring. Nonetheless, it’s not customary for builders to incorporate the choice for including a brand new card in a drop-down field together with the bank cards. It’s only a poor design. - From the drop-down field choose New bank card. Now you’ll be able to add a brand new card.
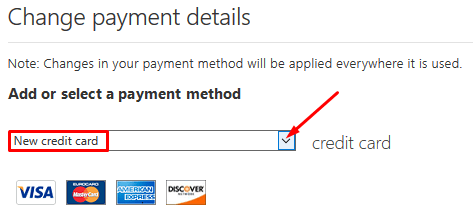
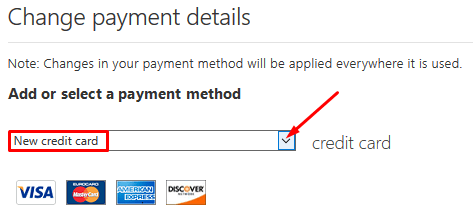
- After getting added the brand new card, click on Shut. You can be taken again to the Subscriptions web page. You will notice the brand new card listed within the Cost methodology part.
- Now you’ll be able to return and take away the previous card. Click on Change fee particulars (see step 3).
- Click on the drop-down field and choose the previous card, after which click on Take away.
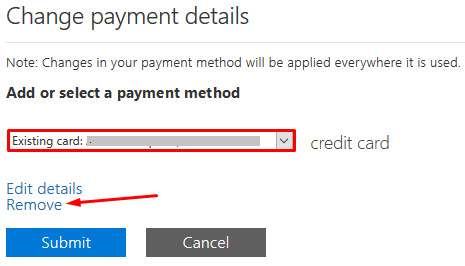
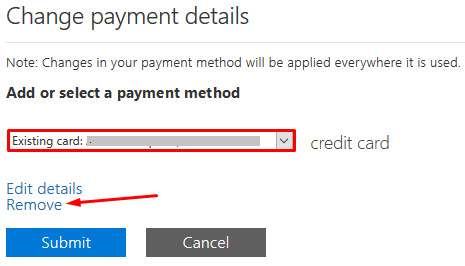
- You can be prompted to verify that you simply wish to take away the cardboard. Confirm that you’re eradicating the right bank card after which click on Take away.
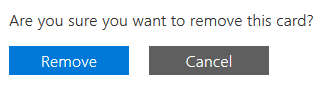
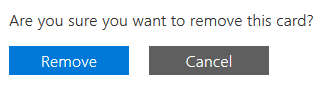
- You will notice one other affirmation in orange font that the duty was completed. Don’t click on Cancel right here. Click on the blue Submit button in order that the brand new bank card is correctly added to your subscription.
- You will notice a affirmation message in inexperienced, indicating that your fee methodology was efficiently up to date.
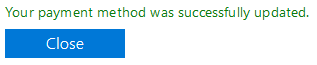
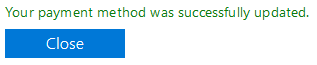
- Click on Shut.