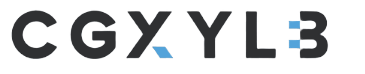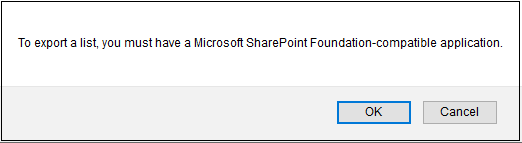Export to Excel is a useful SharePoint feature. Once in a while you may run into a situation where the feature just won’t work. There are several reasons why this feature may not work. I have listed a few of them in this article.
Problem #1
You are using a non-32-bit Internet Explorer.
Solution #1
Make sure that you are using 32-bit version of Internet Explorer. None of the other browsers (Microsoft Edge, Chrome, Firefox, Safari, etc.) support ActiveX controls and are officially not fully supported by Microsoft to work with SharePoint, as I have pointed out in this article Web Browser Support for SharePoint Server 2016.
Best Practice: As a best practice, remove the link for 64-bit Internet Explorer on your company computers to avoid users accidentally starting that version. You can end up spending hours or perhaps days troubleshooting weird problems in SharePoint when the problem all this time was the 64-bit version of Internet Explorer.
Problem #2
You receive an error To export a list, you must have a Microsoft SharePoint Foundation-compatible application.
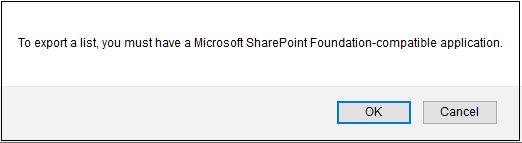
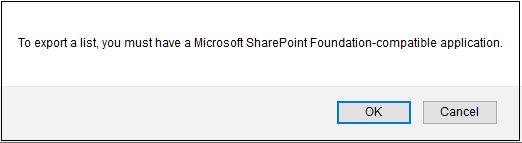
Solution #2
This error is likely because you are running multiple versions of Microsoft Office on the same computer. For example, you may have installed Office 2016 but SharePoint Designer 2013. Because SharePoint Designer is really an Office component, you are running multiple versions of Office. Multiple versions of Office cause a lot of errors and perhaps it will be a good topic for a future article. The solution is to make sure you are running only one version of Office. In some cases, you may have to completely remove the multiple versions, reboot the computer and then install only one version.
If you only have one version of Office installed on your computer, then install the Microsoft SharePoint Foundation Support. You can simply go to the Control Panel, select your Office installation, click Change and then repair your existing installation. On the Installation Options screen, enable Microsoft SharePoint Foundation Support from the list of Office programs.
Problem #3
Exporting to Excel doesn’t work when you are working with a Custom List. This is a known issue in SharePoint. For that and other reasons, a lot of people avoid custom lists in SharePoint.
Solution #3
The solution is to avoid special characters when working with custom lists. You may run into this problem whether you are using a custom list or not. Avoid using special characters in the column names, such as #, @, %, etc. You may have to delete the column and recreate it without special characters before you can export the list to Excel.
Best Practice: Do not use special characters when creating a new column and do not use spaces in the name when you create a new column. Create them without a space and without special characters, then go back into the column and change it to whatever you want. For example, create a column called FaxNo, then edit the column and change it to Fax # or Fax Number. As far as SharePoint is concerned, behind the scene it’s name would always be FaxNo.
Problem #4
You have tried other solutions and are still not able to export a SharePoint list to Excel.
Solution #4
Look at the add-ons in your browser and make sure that all Office and SharePoint related add-ons are enabled. In particular, make sure that the SharePoint Open Documents Class is enabled. This add-on is used for various SharePoint features. In Internet Explorer, go to Tools -> Manage add-ons and verify two things. First verify that the Microsoft Office and SharePoint add-ons are enabled. Then verify that the architecture column says 32-bit.
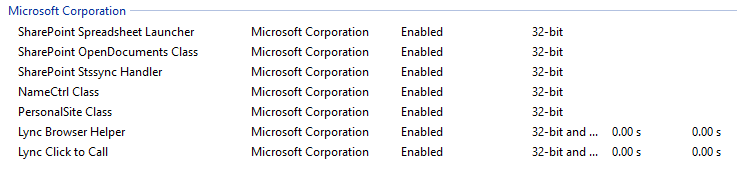
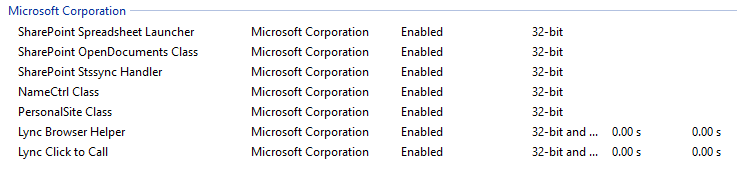
Problem #5
You receive the error An unexpected error has occurred. Changes to your data cannot be saved. You may encounter this error when you are using a non-supported browser, or when you are exporting a very large list with thousands of entries.
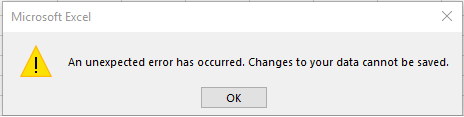
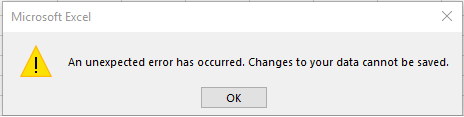
Solution #5
Let’s say you have 10,000 items in a list. Use the All Items view and change the view so it displays fewer items, e.g. 1,000 or 700, and then try to export the list. You may have to try different numbers to get this to work. Basically, you are exporting data in smaller bunches.
Do you have other problems or solutions when exporting a SharePoint list to Excel that you would like to share with the readers?